Raspberry Pi — эмулятор ретро игр. Запускаем и эмулируем Windows на Raspberry Pi с помощью QEMU
Скорее всего это первый русскоязычный мануал о настройке QEMU на Raspberry.
Какое-то время назад я загорелся идеей запустить на своей Raspberry Pi 2 какую-нибуть Windows систему. Сначала я хотел узнать возможно ли установить её, просто записав на SDCARD и вставив в «малинку», но этому не дано было осуществится…
После я стал искать возможность запуска через какие-нибудь эмуляторы. Наткнулся на QEMU и стал копаться с ним. Пытался я запустить эмулятор очень долго, почти всё, что я находил на форумах, было написано на английском, причём информации там было «по-минимуму», а людей, которые запустили, было совсем немного. После нескольких неудачных попыток запуска QEMU, я решил написать на 4PDA в теме, посвящённой Raspberry. Там мне помогли, и я благополучно запустил Windows 98 (почти идеально...). Запускал я это на Raspibiane (Debian).
Начнём, открываем терминал и прописываем это:
Sudo apt-get install
sudo apt-get uprage
sudo apt-get install git zlib1g-dev libsdl1.2-dev libpixman-1-0 libpixman-1-dev
Желательно всё это делать через putty , чтобы всё символы точно соответствовали написанному.
Git clone git://git.qemu-project.org/qemu.git
Команда начинает скачивать «внутренности» эмулятора, этот процесс не займёт много времени.
После того, как файл скачается и распакуется, появится папка (расположение /home/%username%/qemu), в которой будут расположены все файлы, которые необходимы для работы эмулятора. После того, как у нас всё скачалось и распаковалось, прописываем это:
Cd qemu
./configure --target-list="i386-softmmu" --enable-sdl --prefix=/usr
Начинается процесс конфигурации, это не займёт много времени (~30-60 секунд). Теперь нам нужно запустить процесс отладки:
Sudo make
Скриншот
После ввода команды, начнётся отладка, она выглядит примерно так:

Отладка может продолжаться неопределённое время, (~15-20 минут). Последнее, что мы должны сделать, это подправить конфиги и отладить.
Sudo nano /home/pi/qemu/tcg/arm/tcg-target.c
sudo nano /home/pi/qemu/tcg/i386/tcg-target.c
Скриншот
Иногда при выполнение вышеперечисленных команд система создаёт новый файл, тогда выходим из редактора и руками открываем необходимые конфиги.

Зажимаем Ctrl+W, открывается строка поиска, вводим: static void tcg_out_addi. Меняем на static inline void tcg_out_addi. Переходим ко второму конфигу, так же вызываем строку поиска и вводим этот текст: static void tcg_out_opc и меняем на static inline void tcg_out_opc. Если вы не нашли какую-то из строк, то ничего не делаем, а просто закрываем конфиг и выполняем следующий шаг (в первом конфиге я не нашёл нужную строку, однако эмулятор у меня работает нормально).
Если вы закончили с заменой строк, продолжаем дальше мучать нашу «малинку»:
Sudo make
sudo make install
Скриншот

Настройку эмулятора мы закончили. Теперь перейдём к запуску системы. Насколько я знаю, эмулятор поддерживает данные форматы образов:
Img - Образ системы.
.vhd - Виртуальный «хард»
.iso - Образ диска.
Скачать образы интересующих вас систем можно , там же есть инструкция по созданию своего образа системы.
Я собрал на Яндекс.Диске все образы , которые запускаются на QEMU и взяты из темы, ссылка на которую дана выше. Стоит заметить, что в названии образа Linux KDE написан пароль от пользователя.
Переходим к запуску систему. Пишем в консоль:
Qemu-system-i386 здесь тип образа (-hda, -fda, -cdrom) НазваниеВашегоОбраза.img -m Тут_Кол-во_ОЗУ_В_МБ(Без подчёркиваний разумеется).
Если все настройки верны, должна начаться загрузка образа системы.
Это фото, как скринить в линуксе я так и не освоил.
Результат


QEMU может эмулировать не только i386 процессоры, но и другие «платформы», подробнее:
Ls /usr/bin/qemu*
Данный запрос вызывает список команд QEMU:
Qemu-system-i386 --help
Поиграйтесь с настройками QEMU, сам ещё не до конца разобрался с ним. Стоит учесть, что я запускал систему, используя ресурсы только одного ядра «малинки», при этом компьютер нагружался на 25-26% (запускал Win98). Я читал на форумах о многопоточной работе QEMU с образом системы, но так и не понял как заставить эмулятор использовать ресурсы больше, чем одного ядра. Опять же, поиграйтесь с настройками и возможно вы поймёте как настроить многопоточность (не забудьте написать в комментариях как вы это сделали).
Многие пользователи мини-ПК Raspberry сталкиваются с проблемой запуска на своём гаджете написанных ранее программ или утилит, ошибкой в работе новой операционки или невозможностью настройки системы. Для того чтобы избежать этой проблемы можно воспользоваться эмуляцией Raspberry Pi в Windows и посмотреть на работу приложений ещё до перекидывания на гаджет.
Особенности эмулятора Raspberry Pi на основе Qemu
- Открытый код с регулярными обновлениями и возможностью внесения правок (для опытных пользователей);
- Эмуляция происходит в окне без необходимости внесения изменений в ПК;
- Возможность изменения модели вычислительной мощности гаджета;
- Не требует покупки платного софта;
- Поддерживает большинство версий Windows.
Кроме того, при помощи эмулятора можно запускать огромное количество других устройств и операционных систем. Теперь давайте выясним особенности установки и запуска Qemu.
Установка и настройка эмулятора Raspberry Pi для Windows
- Вводим в поисковике "Raspberry Pi emulation for Windows" и переходим по первой ссылке. Здесь уже собран весь необходимый софт для установки обычными пользователями. Если же вы любитель сделать всё своими руками — можете отдельно скачать Qemu, образ мини-ПК и настроить среду с ядром;
- Жмём "Download", ждём 5 секунд и скачиваем архив;
- Извлекаем содержимое в ранее созданную папку;
- Запускаем файл с названием run.bat и ждём загрузку системы;
- После появления конфигуратора вносим правки в соответствии с желаемыми настройками (только для профессионалов, иначе могут возникнуть проблемы с работоспособностью системы);
- Наблюдаем завершение запуска эмулятора Raspberry Pi для виртуальной машины и можем приступать к выполнению манипуляций.

Если вы выполнили всё верно и обладаете ПК со средней по мощности конфигурацией — проблем с работой эмулятора возникнуть не должно. В противном случае попробуйте запустить батник от имени администратора, провести повторную установку без внесения изменений в конфигуратор и обновить все критичные драйвера.
Кроме того, существует множество эмуляторов приставок для Raspberry Pi, работоспособность которых перед установкой можно проверить на Qemu. Поэтому рассмотрим дальше небольшой гайд о самой популярной и многофункциональной среди них.
Эмулятор RetroPie для Raspberry Pi
Главной его особенностью является возможность запуска игр с множества консолей, среди которых PlayStation, NES, Sega Genesis и прочие. Кроме того, эмулятор игровой приставки на Raspberry Pi выполнен в виде готового образа, который имеет достаточно удобный интерфейс.
Установка RetroPie
- Вводим в поисковике "RetroPie Project SD" и скачиваем образ по первой ссылке;
- Записываем скачанный файл на карту памяти через DiskImager;
- После запуска системы заходим в консоль и запускаем настройку конфигурации;
- Выбираем вкладку Filesystem (первая в списке), переходим в Advanced, далее - memory split и вписываем значение 256;
- Меняем раскладку и временную зону на UTF8;
- Закрываем настройки и перезапускаем систему.

Кроме этого, в зависимости от использования геймпада или клавиатуры, может понадобиться установка дополнительных драйверов. Также образы игр желательно скачивать через локальную сеть, чтобы избежать проблем в дальнейшем.
iButton на Raspberry
Эмулятор iButton для Raspberry способен проводить эмуляцию ключей от домофона. Он будет полезен для тех, кто хочет иметь под рукой многофункциональное устройство для считывания и имитирования ключей с возможностью подключения через USB к стационарному ПК. Скачать и ознакомится с iButton можно на официальной странице в GitHub, которая выполнена на русском языке и содержит детализированную инструкцию.
Надеемся наша статья о настройках эмуляторов, связанных с Raspberry, позволила сэкономить время на проверку приложений и дала ответы на возникшие при инсталляции вопросы. Пользуйтесь эмуляцией и наслаждайтесь возможностями Raspberry Pi.
Today, I am gonna talk about emulation of raspberry pi on windows.
This post is for specifically windows lovers 🙂
What is emulator ?
Extract the ZIP file to a folder on your PC.
2. Get kernel for raspberry pi with Qemu support
Are the steps to compile Linux kernel with qemu support.
To escape this step toy can just download the pre-compiled image from .
Move this file to the QEMU folder which is created in previous step.
3. Get any of Raspi distro image
I am using the raspian “raspbmc” image. You can download this image from raspberry pi site .
Extract the file and put it in qemu folder.
4. Finally launching the emulator
Now, its time to launch the emulator with your kernel and disc image. The below command has to be hit on dos prompt on windows.
To do that, press Window button, search cmd in search bar. You will get one application named “cmd”. Open that application to write command. This is basically Dos prompt. The below image will provide you more information about it.
So, navigate to the directory where you have extracted qemu and all downloaded binaries.
Hit the below command to start qemu-arm for raspberry pi. In my case, i have kernel-qemu (which is downloaded in step #2) is the kernel for raspberry pi and raspbmc.img (which is downloaded in step #3) is the image of file system.
qemu-system-armw.exe -M versatilepb -m 256 -cpu arm1176 -no-reboot -serial stdio -kernel kernel-qemu -hda raspbmc.img -append “root=/dev/sda2 panic=1”
The break down of the above command is:
1) qemu-system-armw: the command to emulate an arm system on windows
2) -M versatilepb: the machine we need to emulate
3) -m 256: the amount of memory set that this version of the R-Pi has (The maximum memory size you can specify is 256Mb – that’s a limitation of QEMU for this hardware emulation – it may not work if you specify more)
4) -cpu arm1176: the cpu we need to emulate
5) -no-reboot -append “root=/dev/sda2 panic1” : we mount our root filesystem to /dev/sda in the emulated R-Pi
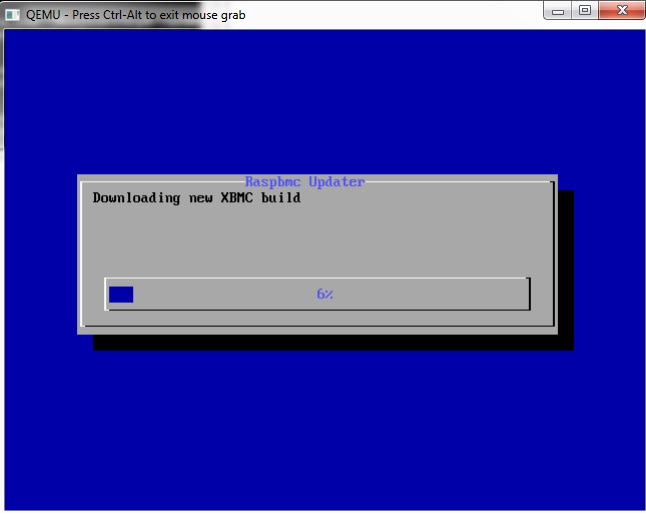
Сейчас, когда игры стали невероятно реалистичны, а компьютеры в разы мощнее, интерес к старым добрым игровым приставкам, типа Dendy и Sega не утихает у многих молодых людей, чьё детство проходило в 90-ые. Те времена, давно уже в истории, однако 8-битные и 16-битные игры воскресли и стали цениться даже больше, чем раньше.
Со временем, раритетные игровые кассеты были магическим образом превращены в rom-файлы, которые можно скачать в Интернете. А приставки теперь и вовсе не нужны, вместо них можно использовать программы-эмуляторы, которые так же в разнообразии есть в Интернете, для разных платформ.
В рамках этой статьи, мы воспользуемся нашей любимой Raspberry Pi, для эмуляции ретро приставок. Ценителям ретро игр посвящается…
Для реализации мультиплатформенного эмулятора мы воспользуемся популярным пакетом - RetroArch . Который, кстати, существует для нескольких платформ, например для Windows, Linux, в том числе и для Android.
Установить всё и сразу, через репозиторий deb-пакетом увы не получиться, но мир не без добрых людей . Мы воспользуемся специальным скриптом и соберём эмулятор прямо на месте.
Сперва установим дополнительные компоненты для разрешения зависимостей:
Pi@raspberry:~$ sudo su pi@raspberry:~# apt-get install git dialog
После этого подготавливаем место и скачиваем скрипт с git хаба:
Pi@raspberrypi:~# mkdir /usr/src/git pi@raspberrypi:~# cd /usr/src/git pi@raspberrypi:~# git clone github.com/petrockblog/RetroPie-Setup.git
Запускаем:
Pi@raspberrypi:~# ./retropie_setup.sh
После запуска вы увидите незамысловатое меню, в нём несколько пунктов.

- Установка бинарных (скомпилированных) файлов - быстро но, бестолково.
- Загрузка и сборка из исходных кодов - очень долго, но свежие версии.
- Установка повторная, если были ошибки при первой установке.
- Обновить скрипт установки
Рекомендую даже не задумываться о бинарной установке, причин несколько. Как вариант, могут не работать некоторые эмуляторы или настройки. Я выбирал установку из исходных кодов, так как после первой установки у меня не заработал эмулятор сеги и я не смог настроить геймпады. После второй установки, уже из исходников, дело продвинулось, но по прежнему не работал эмуль сеги, однако я нашёл причину и исправил (об этом чуть позже).
И так, выбираем второй пункт и в новом меню проверяем всё ли нам нужно? Например я не стал ставить «MAME», «ZX Spectrum» и «Apple II».

После запуска, можете спокойно заниматься своими делами ещё часов 6. У меня весь процесс занял около 10 часов.
И когда наконец-то процесс загрузки, компиляции и установки закончиться, зайдём в домашний каталог /root/pi и увидим там новую папку «RetroPie». В неё находиться:
- configs - настройки эмуляторов. В «All» общие, в остальных соответствующие.
- emulatorcores - компоненты эмуляторов
- emulators - сами эмуляторы в т.ч. оболочка
- roms - каталог для игр, точнее rom-файлов
- supplementary - дополнительные компоненты. (Например «SNESDev-Rpi » - утилита для подключения джойстика от SNES)
Теперь нужно поместить несколько rom-файлов игр, разных платформ, в соответствующие каталоги. Обратите внимание на расширение файлов, они должны совпадать с конфигурацией: /home/pi/.emulationstation/es_systems.cfg . В том же каталоге после первого запуска оболочки, появиться файл es_input.cfg с настройками клавиш управления, его можно удалять для сброса.
Если у вас есть джойстик, то пора заняться его настройкой.
Pi@raspberrypi:~# cd /home/pi/RetroPie/emulators/RetroArch/tools pi@raspberrypi:~# ls
Там должна находиться утилита retroarch-joyconfig - она изменяет конфигурационный файл retroarch.cfg .
Для общего удобства, я написал скрипт для работы с этой утилитой. Откроем редактор
Pi@raspberrypi:~# nano
и вставим скрипт:
#!/bin/bash echo "Configure script of game controllers." echo "1. Please connect now your device!.." echo -e "2. Please enter the number of the player (1 or 2):" read GAMERNUMB echo -e "3. Please enter the number of the gamepad (0 - ...):" read JOYPADNUMB echo "Ok! Thanks! You are the $GAMERNUMB player. The number of the device used - $JOYPADNUMB." echo "During the configuration, you can wait 5 seconds to cancel the keys." retroarch-joyconfig -p $GAMERNUMB -j $JOYPADNUMB -t 5 -i retroarch.cfg -o retroarch.cfg echo "Done. If you need, repeat for other players... Thanks, good-bye!"
Сохраняем его в /home/pi/RetroPie/configs/all/joyconfig-shell.sh , копируем туда же, утилиту retroarch-joyconfig , устанавливаем права на выполнение и запускаем.
Pi@raspberrypi:~# cp /home/pi/RetroPie/emulators/RetroArch/tools/retroarch-joyconfig /home/pi/RetroPie/configs/all/ pi@raspberrypi:~# cd /home/pi/RetroPie/configs/all/ pi@raspberrypi:~# chmod +x joyconfig-shell.sh pi@raspberrypi:~# ./joyconfig-shell.sh
Настроить джойстики (вернее геймпады) получится наверно не сразу, не отчаивайтесь!
Ну теперь, наконец-то, можно запустить оболочку:
Pi@raspberrypi:~$ emulationstation
Если всё в порядке, то вы увидите примерно такую картину:




Если при попытке запустить игры в эмуляторе Genesis (Sega) появляется ошибка, то вы столкнулись с такой же проблемой как у меня. Она лечиться довольно просто. Вернитесь в консоль, зайдите в каталог с исходными кодами gden:
Pi@raspberry:~# cd /home/pi/RetroPie/emulators/dgen-sdl
И выполните последовательно, следующие команды:
Pi@raspberrypi:~# ./configure --disable-opengl pi@raspberrypi:~# make
Дело в том, что по каким-то причинам этот эмулятор вылетает с ошибкой при работе с OpenGL. После этого, снова запустите emulationstation , всё должно работать.
Всё, да не всё. Например Duke Nukem будет работать, а вот для Doom нужно добавить некоторые файлы.
P.S.: Да, можно купить рабочие приставки и даже кассеты найти. Или играть на компьютере… Но ничто вам не заменит оригинальности! Мы с друзьями испробовали и оценили на себе…



P.P.S: Ну мааам, ещё пять минуточек!?… 🙂
A Raspberry Pi emulator can provide you with hundreds of hours of fun with lots of classic retro games to play. It’s a great nostalgia project and runs incredibly well once you have it set up.
This tutorial will take you through all the steps that you will need to do to have a fantastic all in one retro game emulator set up and running on a Raspberry P.
This game emulator is an excellent project if you’re an avid lover of retro games that you wish to play. It’s important to remember that the Pi might not be able to play all the classics due to its limited processing power but should be able to handle a majority of them.
There are a ton of emulators included in the default RetroPie setup. You can find a list of all the emulators that you can utilize at the bottom of this tutorial.
Equipment
You can find all the bits and pieces that you will need for the retro game emulator tutorial.
Recommended
Optional
Setting it all up
The steps below will take you through all the steps to getting the Raspberry Pi emulator setup and ready to go.
1. You will need a formatting tool. Visit the SD Association’s website and download the SD Formatter for either Windows or Mac.
2. Follow the instructions to install the formatting software.
3. Insert your SD card into the computer or laptop’s SD card reader and check the drive letter allocated to it, e.g. G:/ (If you don’t have one then you can buy a USB SD Card reader )
4. In the SD Formatter, select the drive letter for your SD card (eg. G:/) and then click format .

Download & Install the RetroPie software onto the SD Card
1. Download the latest RetroPie SD Card image from the RetroPie GitHub . Once downloaded, unzip the file so you’re left with a .img file.
2. Next we will need some software to install the image to the SD Card, for this tutorial we will use Etcher. Download Etcher from their website and install it.
3. Once installed, open Etcher and press the select image button. Browse to the .img file we downloaded in step 1 .

3. Next click the select drive button. Select the correct drive and press continue .

3. Lastly, click the Flash! button to begin the flashing process. It can take some time so be patient Once completed, remove the SD card from the computer and place into the Raspberry Pi.

Skip down to the booting up the Retro game emulator section to proceed.
Installing Raspberry RetroPie from Scratch
This section of the tutorial is for setting up RetroPie on a pre-existing operating system.
1. To get started, we need to ensure there’s a minimum of 2GB free disk space on our primary partition. We can do this by using the following command, and paying attention to /dev/root .
2. Before we get too far ahead of ourselves, we should also update the package list and run an upgrade on all pre-existing packages.
We can ensure that everything is up date to by issuing the following command in the terminal.
Sudo apt-get update && sudo apt-get upgrade
3. After that, we can install the two packages that we will need to run the RetroPie setup script, use the following command to install both Git and dialog software.
Sudo apt-get install -y git dialog
4. Now we can retrieve the latest version of the RetroPie setup script easily, enter the following commands to get it to download the latest version.
Cd git clone --depth=1 https://github.com/RetroPie/RetroPie-Setup.git
5. We can now cd to the Retropie setup folder and make the script executable, so we can run it. Once we have done that, we just run the script.
Cd RetroPie-Setup chmod +x retropie_setup.sh sudo ./retropie_setup.sh
6. This should now display the RetroPie setup script, this will have a variety of options, but the one we want to pay attention to is Basic Install .
Select this option by using the arrow keys to navigate to it and using the enter button to select it.
7. Next, you will be presented with a screen asking you to confirm whether you want to install the Core and Main branches of RetroPie, select Yes to this option to begin the installation.
8. When completed it will take you back to the menu, this time select Configuration/tools .
9. Within here, go to autostart and select this menu.
10. In here, select Start Emulation Station at boot , this will make the front-end boot when the Raspberry Pi powers on.
11. It is now safe to quit out of the configuration tool. You can do this quickly by pressing Ctrl + C or press escape and select the exit option .
12. Once this has completed, you will now be able to copy over roms for Raspberry Pi RetroPie.
To launch the frontend of RetroPie we need to type the following command into terminal, this command will launch the EmulationStation frontend.
Emulationstation
Booting up the Retro Game Emulator
1. Insert the SD Card into the Pi as well as connect the mouse, keyboard, Ethernet cord and power supply. If you installed RetroPie to a pre-existing Raspbian installation then reboot the Pi using the following command.
Sudo reboot
2. The Raspberry Pi will now boot and launch into RetroPie.
3. Next, press f4 so that it will take you to the command line.
4. Type ifconfig and write down the numbers and dots next to inet addr . (You may need it later)

5. If you haven’t already done it, we will now , expand the file system and overclock the Pi to achieve the best performance possible.
Type the following into the terminal to open up rasp-config.
Sudo raspi-config
6. Select Expand File system and accept until you’re back to the main screen.
7. Go to Advanced Options->SSH and enable it.
8. Next go to overclock, select Medium or Turbo if you’re feeling risky. (These options are different on newer models. For example, The Raspberry Pi 3 doesn’t support overclocking.)
9. Afterwards, select finish and then select yes to reboot. It’s now time to proceed to adding roms to your Raspberry Pi emulator.
Adding ROMS to the Raspberry Pi Emulator
ROM is short for read-only memory and is the format in which you will find pretty much all the classic games in.
ROMs can be found all over the internet, and since there are so many different sources, it’s best to simply google the game you wish to download followed by ROM. eg. (“Doom ROM”).

There are many sites around such as Emulationking, Abandonia that provide all sorts of ROMS, emulation help and much more. These are perfect if you want to take a look further into the emulator scene and add more to your Raspberry Pi emulator.
Utlizing a USB Drive
1. Before we get started, we need to make sure that the USB service is enabled on Retropie. If not, then this section of the tutorial will fail to work.
Let’s get started by going to the terminal. You can get to this from RetroPie by pressing F4 and pressing any key.
2. Now that we are in the terminal, we need to get to the RetroPie setup script. We can launch it up by typing in the following.
3. In here go to Configuration/tools , within this menu, you will want to go to near the bottom of the list and look for the option labeled usbromservice , select this option.
4. This option will now install the usbmount daemon. Before it finishes up, you will be asked whether you want to enable it, when prompted select Enable USB Rom Service .
5. Once complete, quit out of the setup tool by hitting ESC and selecting exit , or using Ctrl + C.
6. Now reboot your Raspberry Pi with the following command.
Sudo reboot
7. First, ensure that your USB drive is formatted to FAT32 . You can check this on Windows by right-clicking on the drive, clicking Properties and look at the text next to File System: .
8. On the USB, create a directory called retropie , the software will detect this folder when plugged in and set it up for copying over ROMS.
9. Now plug that USB into the Raspberry Pi, give this a few minutes as the RetroPie software will be setting it up in preparation for copying over ROMS.
If your USB has a flashing light, wait until it has stopped flashing before you pull it out. If it doesn’t have a light, then wait a few minutes for the job to complete.
10. Now take out the USB from the Raspberry Pi and plug it back into the computer.
11. Add the ROMS to their respective folders on the USB. These folders will be in the RetroPie/roms folder. (Eg. RetroPie/roms/snes )
12. Once you have finished copying your ROMs to the USB, plug it back into the Raspberry Pi. The RetroPie software will immediately start copying these files off, don’t take out your USB for some time.
13. Refresh emulationstation by pressing F4 , or choosing quit from the start menu
Copying over SFTP
For SFTP you will need to utilize a program such as WinSCP to connect to the Raspberry Pi. If you are running Mac use something like Cyberduck .
1. On Windows, go to the WinSCP website and download the latest version of WinSCP. WinSCP is the tool that will interact with the Raspberry Pi and allow us to copy over files directly to the Raspberry Pi.
2. Once downloaded, launch up WinSCP. It will immediately ask you for new login details. You will need to enter the following details into the correct fields.
File Protocol:
SFTP
IP address:
To find the IP address of your RetroPie, go into RetroPie options from the main menu, and select the last option “Show IP address”.
Port Number:
22 (default)
Username:
pi (default)
Password:
raspberry (default)

3. Once successfully connected, you should pay attention to the right-hand side screen. Locate the folder named RetroPie , double-click on that, once within that folder locate the folder named Roms and double-click again to enter that folder.
You should now be sitting in the directory where all your roms will be stored. The file directory displayed at the top should be something like /home/pi/RetroPie/roms

4. Once in the right folder, all you simply need to do is drop the files into the relevant folder for your console, such as for a SNES game you would drag and drop the file onto the folder named snes .
Note: If you would like to copy over more files instead of just roms you may first need to enable the root password by typing the following command into the terminal.
Sudo passwd root
This will allow you to set up a password for the root user.
Copying over Samba Network Shares
A clean installation of RetroPie also has Samba pre-installed and enabled. that allows Linux and Mac-based devices to connect with Microsoft’s shared network devices interface.
This allows you to access the files on your Raspberry Pi over the network without needing to connect with something like WinSCP.
1. If you are running a clean install from the RetroPie image, then you can skip ahead to step 6. Otherwise, if you have installed RetroPie to a pre-existing Raspbian installation, you will need to go through a few extra steps to setup this.
To get started, enter the following commands to launch the RetroPie setup script.
Cd RetroPie-Setup sudo ./retropie_setup.sh
2. Once the setup script is loaded, go to Configuration/tools by using the arrow keys and pressing enter .
3. Within this menu, you need to search for the option labeled samba , once you have selected this option, press enter to select it.
4. Selecting this option will install the packages required to setup samba, once that has completed, you will be met with another screen.
On this screen, select Install RetroPie Samba shares . This option will set samba up to share the RetroPie related folders and allow network access to them.
5. Once done, you can now safely quit out of the RetroPie software. There are two ways you can do this, one is to hit Ctrl + C , and the other is to hit ESC and select exit .
6. Now back on your computer. On a Windows PC, open a file explorer window, and in the address bar type in the following address.
\\192.168.1.106
Note: Make sure you swap out the IP address with your own.
7. There is a chance it may ask for your login details for your Raspberry Pi. Just enter your password and username. If you are still using the default user, that will be the following.
Username:
pi
Password:
raspberry

3. Once in, you can now copy any file you want over to your Raspberry Pi. For copying over roms, you will want to go into roms and copy the file into the folder of the console it belongs with.
For instance, a SNES game will go in the folder called snes .
Emulators included in RetroPie
Below are all the emulators installed with Retropie at the time of writing this tutorial.

Amiga (UAE4All)
The Amiga is a range of computers that were sold by Commodore throughout the 1980s and the 1990s. The Amiga featured lots of games but just to name a few, there is The Chaos Engine, Lemmings, Turrican and Shadow of the beast.
This Raspberry Pi Amiga emulator will let you play many of the classics games that you loved on this old school computer.
Apple II (LinApple)
The Apple II introduced in 1977 was one of the most successful personal computers of its time. The Apple II featured a lot of games throughout its lifespan such as Castle Wolfenstein, Lode Runner, Choplifter and the list goes on.
Make use of the Apple II emulator on the Raspberry Pi and relive some of those great classics.
Apple Macintosh (Basilisk II)
Play Apple Macintosh games that were built to run on the MAC OS 8.1.
Amstrad CPC (CPC4RPi)
The Amstrad CPC or short for Color Personal Computer is a series of computers released in 1984 through to 1990s. There were many great games released for this computer such as Roland in the caves, Harrier Attack, Gauntlet and much more.
Atari 800
The Atari 800 is part of the series of the 8 bit home computers that were released back in 1979. Again many games were released for the Atari 800 such as Montezuma Revenge, Jumpman, Star Raiders and much more.
The Raspberry Pi makes for a great Atari 800 emulator. Again there are just so many games that you can play.
Atari 2600 (RetroArch)
The Atari 2600 released back in September 1977 by Atari was more commonly known as the Atari VCS at the time of the release. Ikari Warriors, Pengo, Pigs in Space and Pac man just to name a few games released for the console.
If you’re looking for an Atari 2600 Emulator then this Raspberry Pi mod makes it possible.
C64 (VICE)
The C64 or the Commodore 64 released in 1982 by Commodore International. It is the highest selling computer model of all time and sales between 10-17 million units.
Using this guide, you can set up a Commodore 64 emulator using the Raspberry Pi.
Game Boy Advance (gpSP)
The Game Boy Advance is one of the highest selling handheld gaming consoles of all time. Boasting more than 81.5 million sales there we many great games for this great handheld. Some of these great games were Pokemon, Super Mario Advance, Super Mario Bros and much more.
The Raspberry Pi Game Boy Advance emulator lets you replay some of those great classics released for the handheld console.
Game Gear (Osmose)
The Sega Game Gear is a handheld console that was released back in 1990.
Intellivision (RetroArch)
Intellivision released to the public back in 1979 is a video game console that was developed by Mattel. The console sold over 3 million and a total of 125 games released for it. Games that released for the console included BurgerTime, Night Stalker, B-17 Bomber and much more.
Neo Geo (GnGeo, Genesis-GX & RetroArch)
The Neo Geo was found both in arcades and in homes and didn’t stop production up until 1997. Games that released for the system includes Rage of the Dragons, Twinkle Star Sprites and much more.
The Raspberry Pi makes for a great Neo Geo emulator making it possible for you to relive some of the great games released for this system.
Sega Master System (Osmose)
The SMS or Sega Master System was released back in 1985 in Japan. It was not until 1986, 1989 and 1989 it was brought in to North America, Europe, and Brazil. The system did alright but wasn’t able to overturn Nintendo’s dominance in the market only selling 10-13 million compared to the 62 million NES units sold.
The Sega Master System Emulator is a great way to play some of the classics released for the system such as Alien Syndrome, Asterix, Cyborg Hunter, Wonder Boy and much more.
Sega Megadrive/Genesis (DGEN, Picodrive)
The Sega Megadrive or also known as the Sega Genesis is the third console and successor to the Sega Master System. This system boasted a library of over 900 games and was popular in North America and Europe, the console, however, struggled in Europe.
The Raspberry Pi does well at being a Sega Genesis emulator so if you have one you should definitely play some of these games.
Nintendo Entertainment System – NES (RetroArch)
The Nintendo Entertainment or also known as the NES was released back in North American in 1985. It was the console that helped revitalize the US video game industry after the crash back in 1985. The NES had classics such as Mario Bros, Mega Man, Duck Hunt and much more.
RetroArch could be the best NES emulator as you can not only have the NES games you love but also games from other great consoles.
Nintendo 64 – N64 (Mupen64Plus-RPi)
The Nintendo 64 or also known as the N64 is another hugely popular video game system released by Nintendo.
There was a total of 387 games released for the console with a fair few of them exclusively sold in Japan. Some of the great games that were released for this console include Donkey Kong 64, Super Mario 64, Perfect Dark, Goldeneye and many more.
If you’re looking for an excellent n64 emulator, then the Raspberry Pi will do a pretty decent job having a few games that can run on this amazing little computer.
PlayStation 1 (RetroArch)
The PlayStation 1 or most commonly known as PS or PS1 was released back in 1995 and was the main competitor the Nintendo 64. Many of the great games released include Driver, Tomb Raider, Resident Evil 2, Crash Bandicoot and much more.
This mod for the Raspberry Pi is an excellent PlayStation 1 emulator and will allow you to play some of the great games you remember.
Super Nintendo Entertainment System (RetroArch, PiSNES, SNES-Rpi)
The Super Nintendo Entertainment System or also known as the SNES is a video game console developed and released by Nintendo back in 1990. The SNES was hugely successful and still has a great fan base for it today. The SNES had great games such as Sim City, Super Mario World, Casper, Civilization and much more.
This could be the best SNES emulator around as you can set it up to be purely a console for just your SNES collection.

Other emulators I should mention
There are a ton of other emulators that you’re able to run, here is a list of the ones I feel need a mention.
- Arcade (PiFBA, Mame4All-RPi)
- Atari ST/STE/TT/Falcon
- CaveStory (NXEngine)
- Doom (RetroArch)
- Duke Nukem 3D
- Final Burn Alpha (RetroArch)
- Color (RetroArch)
- MAME (RetroArch & AdvMAME)
- Sega Mega-CD (Picodrive)
- Sega 32X (Picodrive)
- Sinclair ZX Spectrum (Fuse)
- ScummVM
- PC Engine / TurboGrafx 16 (RetroArch)
- PC / x86 (rpix86)
- Z Machine emulator (Frotz)
I hope that this guide has helped with setting up the Raspberry Pi emulator. If you come across any issues, have feedback or anything else then please don’t hesitate to leave a comment below.
